
Python 初心者でも簡単!OpenAI を利用したチャットアプリを Streamlit で公開してみた
[2023.09.19 追記]
本記事の執筆にあたり参考にさせていただいたUdemy講座の講師の方より、記事内容についてコメントをいただいたため一部修正しました。
はじめに
こんにちは、アノテーション テクニカルサポートの Shimizu です。
突然ですが、私も含めた Python 初心者に、以下のような人は多いのではないでしょうか。
そんな私にピッタリのUdemy講座を見つけたため、今回受講してみました。
ChatGPT APIを使ってチャットボットを作ろう!【GPT-3.5/GPT-4】 -LLMを使うアプリの構築と公開- | Udemy
講座では基本的な Python チャットアプリの作成から実践的な AI の活用アイデアまで丁寧にされており、初心者の私でも楽しく学べる内容でした。
今回は講座の中の一部(Python で基本的な AI チャットアプリを公開するまで)を実践してみた手順をご紹介します!
step1. 事前準備
まず事前に下記(1)~(3)を用意しましょう。
※ 本記事では Git / GitHub の基本的な使い方や Python の環境構築などの説明は省略しています。
(1) OpenAI の API キー
まだ API キーを取得していない方は、こちらの記事を参考に取得しておきましょう。
(2) GitHub のアカウント登録
GitHub アカウントを用意し、今回使用するリポジトリを作成しておきます。
今回は最短でアプリを公開するのが目的なので Public リポジトリを作成します。名前は「openai-streamlit-test-yyyymmdd」等にしておきます。
(3) ローカルの Python 実行環境
Python のコードをターミナル上で実行したり、GitHub に push できる環境を用意しましょう。
筆者の場合は Windows の WSL 上で下記の環境を構築しました。
- Ubuntu 20.04 LTS(WSL)
- Python 3.11.4
- VSCode 1.80.0
(1)~(3)が用意できたら、次のステップへ進みましょう!
step2. ローカルの Python 開発環境でチャットアプリを作成し、動作確認する
まずはターミナルから下記コマンドを実行し、今回必要なパッケージ(streamlit, openai)をローカル環境にインストールします。
pip install streamlit pip install openai
次に適当な作業フォルダを作成し、中に下記 3 つのファイルを配置します。
フォルダ名は任意ですが、ここでは分かりやすいように step1 で作成した GitHub のリポジトリと同名にしておきます。
/openai-streamlit-test-yyyymmdd #作業フォルダ ├─ app.py #コード本体 ├─ secret_key.py #OpenAI API キーを格納するファイル ├─ title_image.jpg #画面に表示するタイトル画像
それぞれのファイルの内容は以下です。
(1) app.py の内容
コードの前半が OpenAI API との通信処理、後半が Streamlit を使用した Web UI の実装部分になります。
※ 参考Udemy講座内のサンプルコードを引用させていただきました。
※ 元のコードは MIT License にて公開されています。
# Copyright (c) 2023 yuky_az
# MIT License https://opensource.org/license/mit/
import streamlit as st
import openai
# 外部ファイルからAPI keyを保存
import secret_keys
openai.api_key = secret_keys.openai_api_key
system_prompt = "あなたは優秀なアシスタントAIです。なんでも質問に答えてください。"
# メッセージのやりとりを保存する
if "messages" not in st.session_state:
st.session_state["messages"] = [
{"role": "system", "content": system_prompt}
]
# OpenAI API との通信部分
def communicate():
messages = st.session_state["messages"]
user_message = {"role": "user", "content": st.session_state["user_input"]}
messages.append(user_message)
response = openai.ChatCompletion.create(
model="gpt-3.5-turbo",
messages=messages
)
bot_message = response["choices"][0]["message"]
messages.append(bot_message)
st.session_state["user_input"] = ""
# UI 部分の実装
st.title("アシスタントAIボット")
st.image("title_image.jpg")
st.write("? こんにちは!何でも質問してください")
user_input = st.text_input("メッセージを入力してください。", key="user_input", on_change=communicate)
if st.session_state["messages"]:
messages = st.session_state["messages"]
for message in reversed(messages[1:]):
speaker = "?"
if message["role"]=="assistant":
speaker="?"
st.write(speaker + ": " + message["content"])
(2) secret_key.py の内容
"Your API Key" の部分は、step1 で取得した実際の OpenAI APIキーに置き換えます。
openai_api_key = "Your API Key"
(3) title_image.jpg(任意)
これは各自用意した適当な画像でOKです(無くてもかまいません)
筆者の場合は生成AIでそれらしいタイトル画像を作成しました。よろしければサンプルとしてお使いください。
実はこれだけで、チャットアプリは完成です。
ターミナルから下記のコマンドを実行して、アプリをローカルで起動します。
streamlit run app.py
※ 初回実行時は Email の入力を促されますが、特に入力せずに Enter キーでスキップしてOKです。
ブラウザが立ち上がり、http:localhost:8501 でチャットアプリが起動します。
適当な質問を入力して Enter キーを押し、返答が返ってくるのを確認しましょう。
正常に返答が返ってくれば、ローカル環境での動作確認はOKです!
次のステップではアプリを Web に公開する前準備として、GitHub のリポジトリにソースコードの push を行っていきます。
step3. アプリ公開のためにソースコードを GitHub に push する
ここでひとつ、重要な注意点があります。
それは OpenAI の API キーが含まれるファイルを GitHub の公開リポジトリに push してはいけないということです。誤って push してしまうと、大事な API キーが誰からでも見られる状態になってしまいます。
ですので、step2 で作成したソースコードを GitHub へ push する前に、以下の 3 点を変更する必要があります。
- secret_key.py ファイルを削除する
(Git に慣れた方は、削除せずに .gitignore で除外しても OK です) - app.py の記述を変更し、API キーの読み込み設定を変更する
- アプリのデプロイ時に必要な requirements.txt ファイルを追加する
app.py の設定変更(4行目 ~ 6行目を以下に変更する)
########## 変更前 # 外部ファイルからAPI keyを保存 import secret_keys openai.api_key = secret_keys.openai_api_key ########## 変更後 # Streamlit Community Cloudの「Secrets」からOpenAI API keyを取得 openai.api_key = st.secrets.OpenAIAPI.openai_api_key
requirements.txt の内容
streamlit==1.20.0 openai
ここまでの変更で、現在は以下のようなファイル構成になっているはずです。
変更後のファイル構成
/openai-streamlit-test-yyyymmdd #作業フォルダ ├─ app.py #コード本体(設定変更済み) ├─ requirements.txt # 必要なライブラリを記述したファイル ├─ title_image.jpg
ソースコードの中に secret_keys.py ファイルが含まれていないことを確認したら、GitHub への push を行っていきます。
GitHub のリポジトリにソースコードを push する
#git の開始とリモートリポジトリの追加 git init git branch -M main git remote add origin https://github.com/[step1 で作成したリポジトリ名].git #リモートリポジトリへコードを push する git add . git commit -m "first commit" git push -u origin main
push が完了したら、GitHub の画面上でも API キーのファイルが含まれていないことを再度確認しましょう。
それでは次のステップで、GitHub に push したソースコードをアプリとしてデプロイし、公開してみます!
step4. 作成したAIチャットアプリを Streamlit Community Cloud で公開する
まずは Streamlit Community Cloud の登録ページにアクセスします。前のステップで GitHub のアカウントを登録しているので、[Continue with Github]に進めばそのままサインインできるはずです。
サインインするとアプリの作成画面に進めるので、右上の[New app]ボタンをクリックします。
デプロイするアプリの各情報を入力します。
"Repository" は今回作成した GitHub のリポジトリ名を入力し、"Main file path" はプログラム本体のファイル名(今回の場合 app.py)を入力します。"App URL" は任意ですが、グローバルに公開する URL なので他と重複しない一意の URL にしましょう。
以上を入力したら "Advanced settings" をクリックします。
ポップアップ画面が表示されるので、"Secrets" の入力欄に以下のように入力します。
("Your API Key" の部分は実際の API キーに置き換えましょう)
[OpenAIAPI] openai_api_key = "Your API Key"
API キーを入力したら[Save]で保存してポップアップ画面を閉じ、[Deploy!] ボタンをクリックします。
アプリのデプロイが開始され、お菓子をオーブンで焼いているようなイメージでデプロイの進捗が表示されます。右下部分をクリックすると詳細を表示できます。
デプロイが完了したら、作成したチャットアプリがパブリックに公開可能な URL で表示されます。
ローカル環境と同様に質問を入力し、動作を確認してみましょう。
問題なく動作すれば、Python で自作した AI チャットアプリの公開は完了です。
お疲れ様でした!
さいごに
いかがでしたでしょうか。
Python 初心者の私でも難しいWebフレームワーク等を習得することなく、比較的簡単に AI チャットアプリを公開できました。
当記事では「初心者が基本的な Python アプリを最短で公開する」という点に焦点を当ててご紹介しましたが、参考にさせていただいたUdemyの講座ではさらに詳しい Python の開発手順や、実践的な AI の活用例なども豊富に取り上げられており、楽しく学べる内容になっています。
本記事をご覧になって、より本格的な AI アプリの開発を目指される方は、ぜひ受講してみることをお勧めします!
ChatGPT APIを使ってチャットボットを作ろう!【GPT-3.5/GPT-4】 -LLMを使うアプリの構築と公開- | Udemy
アノテーション株式会社について
アノテーション株式会社は、クラスメソッド社のグループ企業として「オペレーション・エクセレンス」を担える企業を目指してチャレンジを続けています。「らしく働く、らしく生きる」のスローガンを掲げ、様々な背景をもつ多様なメンバーが自由度の高い働き方を通してお客様へサービスを提供し続けてきました。現在当社では一緒に会社を盛り上げていただけるメンバーを募集中です。少しでもご興味あれば、アノテーション株式会社WEBサイトをご覧ください。














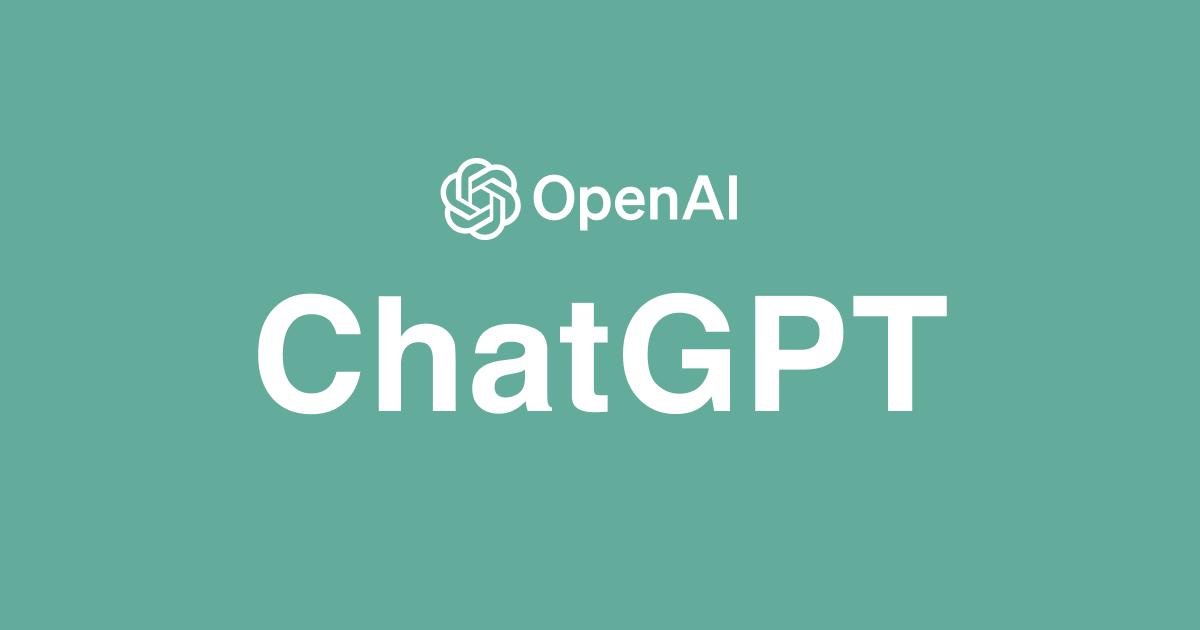

![AIエージェント開発を体系的に学ぶには最適の入門書「LangChainとLangGraphによるRAG・AIエージェント[実践]入門」](https://devio2024-media.developers.io/image/upload/v1736751870/user-gen-eyecatch/fgswhtnfhh2ucgj4ah0v.png)


ブラウザ操作の UI を実装するには Django などの Web フレームワークを習得したり、アプリとして公開するには Python が動作するサーバーを用意したりと、なんだか難しそう・・